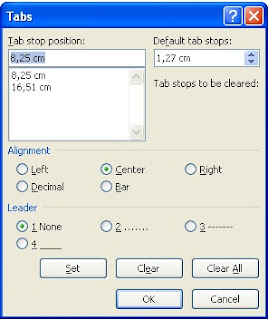Sve vežbe koje obrađujemo na času možete ovde preuzeti. Ako niste sigurni kako se to radi pročitajte u postu Kako da preuzmete vežbe.
Prvi link je uvek vežba koju možete sami da rešavate, drugi link je detaljno objašnjenje za svaki radni list, a treći link je urađena vežba.
Prvi link je uvek vežba koju možete sami da rešavate, drugi link je detaljno objašnjenje za svaki radni list, a treći link je urađena vežba.
Excel je jedna velika radna sveska koja se sastoji iz više radnih listova. Svaki radni list je tabela sa 1.048.576 redova (označeni brojevima s leve strane) i 16.384 kolona (označene su velikim slovima abecede). U jednoj ćeliji možemo otkucati najviše 255 znakova.
Excel I
Objašnjenj vežbe Excel I
Urađan Excel I
Excel Ia
Objašnjenje vežbe Excel Ia
Urađan Excel Ia
Excel II
Objašnjenje vežbe Excel II
Urađan Excel II
Excel IIa
Objašnjenje vežbe Excel IIa
Urađan Excel IIa
Excel III
Objašnjenje vežbe Excel III
Urađan Excel III
Excel IV
Objašnjenje vežbe Excel IV
Urađan Excel IV
Excel V
Objašnjenje vežbe Excel V
Urađan Excel V
Excel Va
Objašnjenje vežbe Excel Va
Urađen Excel Va
Excel VI
Objašnjenje vežbe Excel VI
Urađen Excel VI
Excel VII
Objašnjenje vežbe Excel VII
Urađen Excel VII
Excel VIIa
Objašnjenje vežbe Excel VIIa
Sortirani i filtrirani podaci za radni list Sort i Filter
Urađen Excel VIIa
Excel VIII
Objašnjenje vežbe Excel VIII
Sortirani i filtrirani podaci za radni list Ponavljanje
Urađen Excel VIII
Excel IX
Objašnjenje vežbe Excel IX
Urađen Excel IX
Objašnjenj vežbe Excel I
Urađan Excel I
Excel Ia
Objašnjenje vežbe Excel Ia
Urađan Excel Ia
Excel II
Objašnjenje vežbe Excel II
Urađan Excel II
Excel IIa
Objašnjenje vežbe Excel IIa
Urađan Excel IIa
Excel III
Objašnjenje vežbe Excel III
Urađan Excel III
Excel IV
Objašnjenje vežbe Excel IV
Urađan Excel IV
Excel V
Objašnjenje vežbe Excel V
Urađan Excel V
Excel Va
Objašnjenje vežbe Excel Va
Urađen Excel Va
Excel VI
Objašnjenje vežbe Excel VI
Urađen Excel VI
Excel VII
Objašnjenje vežbe Excel VII
Urađen Excel VII
Excel VIIa
Objašnjenje vežbe Excel VIIa
Sortirani i filtrirani podaci za radni list Sort i Filter
Urađen Excel VIIa
Excel VIII
Objašnjenje vežbe Excel VIII
Sortirani i filtrirani podaci za radni list Ponavljanje
Urađen Excel VIII
Excel IX
Objašnjenje vežbe Excel IX
Urađen Excel IX