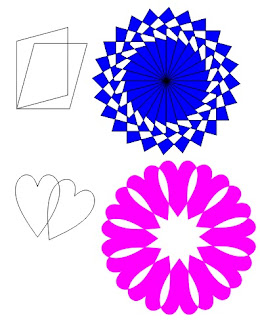Kreiranje baze Osiguranje
Kreiranje tabele Mesto
Kreiranje tabele Mesto
- lk na Design View
- otkucati Mesto i Enter
- prvo polje MestoID, tip podatka AutoNumber, veličina podatka Long Integer,
- drugo polje PostanskiBroj, tip podatka Number, veločina podatka Long Integer, svojstvo: Required Yes, Input Maska 00" "000;;_ (npr. 21 000, da bi napravili klasu za 1000, potrebno je otkucati pod navodnicima jedan razmak, _ je simbol koji korisnici vide prilikom unosa podataka)
- treće polje Naziv, tip podatka Text, veličine 30, svojstvo Required Yes, Format >.